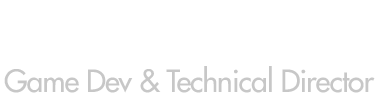As many of you are aware, I’ve recently converted to a mac through the purchase of a Mac Book laptop. I also tried to convert my desktop life, but after some horrible experiences with the screens on the new iMac’s, I’ve decided that will have to come much later down the road in our business when we can afford a Mac Pro for my desk (where I get personal control over my desktop).
This week, I’ve mostly been playing with the Print Screen options / Screen Capture options. Previously, I’ve only used a couple of the plethora of screen capture options that OSX offers, but I thought it time to get a definitive list of the (hard to remember) key combinations available, mostly for my own reference.
So, putting Windows to shame, you can actually save a screen capture as a JPEG file with a mouse click. This would be a great addition to windows and would definitely stop me from receiving emails that are 5Mb with 2 BMP screen caps in that I’ve been receiving a lot of recently. An overview of the commands are;
Saving a Screen Capture Direct to a JPEG File
⌘ ⇧ 3: Capture the entire screen to a jpeg file on the desktop.
⌘ ⇧ 4 (Followed by Drag): Capture the selected area of the screen to a jpeg file on the desktop.
⌘ ⇧ 4 (Then Spacebar, Then click on a window): Capture selected window (and sometimes a border) to a jpeg file on the desktop.
Saving a Screen Capture to the Clipboard
⌘ ⇧ Ctrl + 3: Capture the entire screen to the clipboard.
⌘ ⇧ Ctrl + 4 (Followed by Drag): Capture the selected area of the screen to the clipboard.
⌘ ⇧ Ctrl + 4 (Then Spacebar, Then click on a window): Capture selected window (and sometimes a border) to the clipboard.
Using these Commands
It’s important to push all of the auxiliary keys for your command before pushing the number key. So if you want to capture the screen to the clipboard, ensure that you are holding down Cmd (⌘), Shift(⇧) and Ctrl first, and then hit the 3 key. If you are copying to the clipboard, OSX should still make the camera-snap sound effect, but will not leave a file on your desktop. You can then paste the item from your clipboard into a Pages or Keynote document.